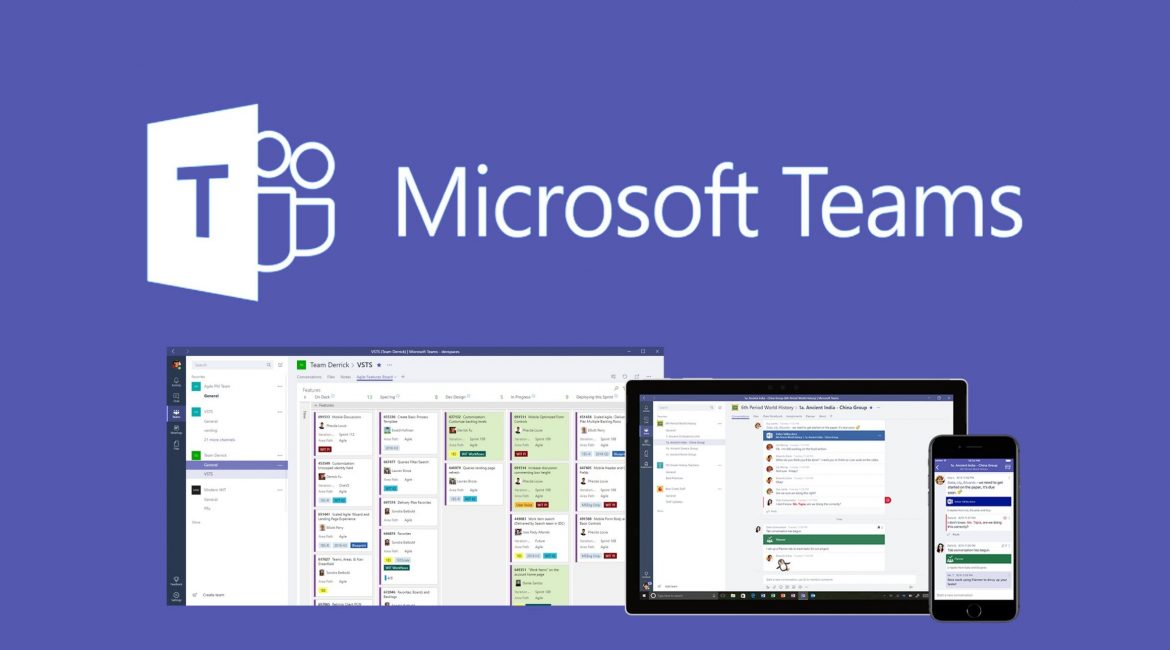One of the most popular tools in the recent (mostly rushed!) implementation of remote working has been Microsoft Teams. Teams is a fantastic productivity tool but if you’re new to it then it can seem daunting at first. There are quite a few buttons, options and areas, but with our Teams Productivity Hacks you’ll be a power user in no time!
Teams productivity hack number 1: Tabs

It may not sound like the most obvious, but my goodness are tabs useful in Teams. You can add almost anything to a tab: A website, a poll, a form, but one of our favourites is Planner: Planner allows you to track and manage tasks in a very easy to use interface.
To add a tab to a channel in a Team, first navigate to the channel and then click the “+” button up in the nav bar. From here you can browse the apps that you can plug straight into your team channel.
Teams productivity hack number 2: The Command bar
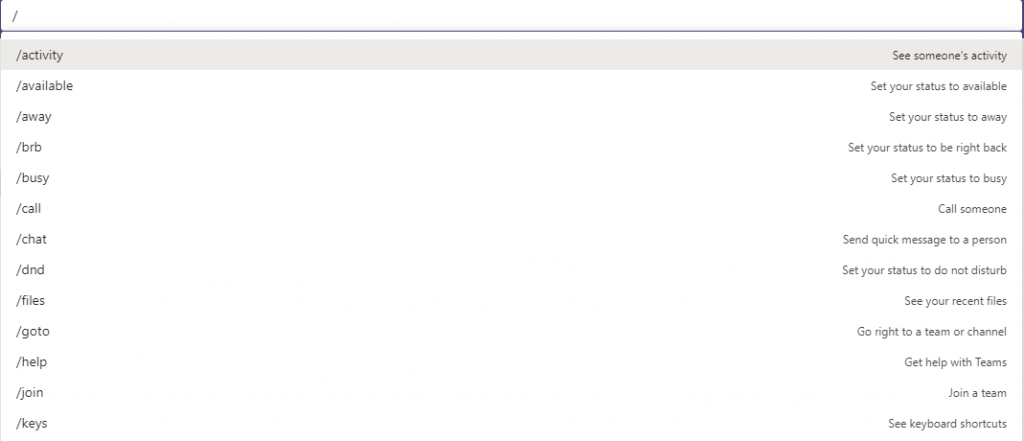
This is possibly one of the best Teams Productivity Hacks of all; the command bar is often referred to as the search bar, but it’s so much more than that. If you type “/“ you’ll see a list of commands come up. From here you can do things like go directly to a team, send someone a message, filter content and way more. Here are three of our favourite commands:
/testcall – gets the T bot to setup a test call for you to adjust your audio
/files – pulls up your most recently used files – Onenotes, spreadsheets, OneDrive documents, allsorts!
/unread – see all your unread activity all in one place
Teams productivity hack number 3: Read Receipts
Whilst this is more of a feature than a productivity hack, you can now see when people have read your messages. If you look at the little icon down in the bottom right of the message you sent, you can see if your message has been read if it turns to an eye instead of a tick. This gives you an indication as to whether someone is ignoring you and allows you to make more informed decisions around nudging someone if they haven’t replied for a while.
Teams productivity hack number 4: Guest meeting invites
Again, more of a feature but not everyone realises; you can invite anyone (yes, ANYONE!) with an email address to a Teams meeting. All they need is either a) a computer and a web browser or b) a device with the Teams client installed. Once you’ve sent the meeting invite the guest will receive a link and be able to join your meeting. What’s more, they can join on as many devices as they like should they need to. By using Teams and MS Forms our families recently did a Pub Quiz – more about that in another blog!
Teams productivity hack number 5: Bookmarking important stuff
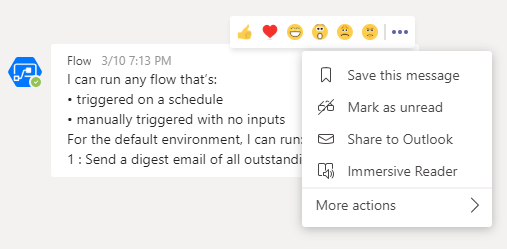
Bookmarking can save messages or messages containing important document links so you can quickly find it later. This can be a massive timesaver if your team is into lots of communicating and content gets lost quickly in your channels. To bookmark your content simply follow these instructions:
- Hover over the post until the emojis and 3 dots come up
- Click “Save this message”
To go back and review your saved content, click your chat head in the top right of the screen, then click “saved”
Teams productivity hack number 6: Background blur
Blurring your background can have many different uses, but especially when working from home if you want your colleagues to be focused on you rather than your workspace, this tool is essential. It’l blur everything out around your face or body leaving anyone who’s watching you on video totally focused on what matters – your content delivery.
Teams productivity hack number 7: The whiteboard
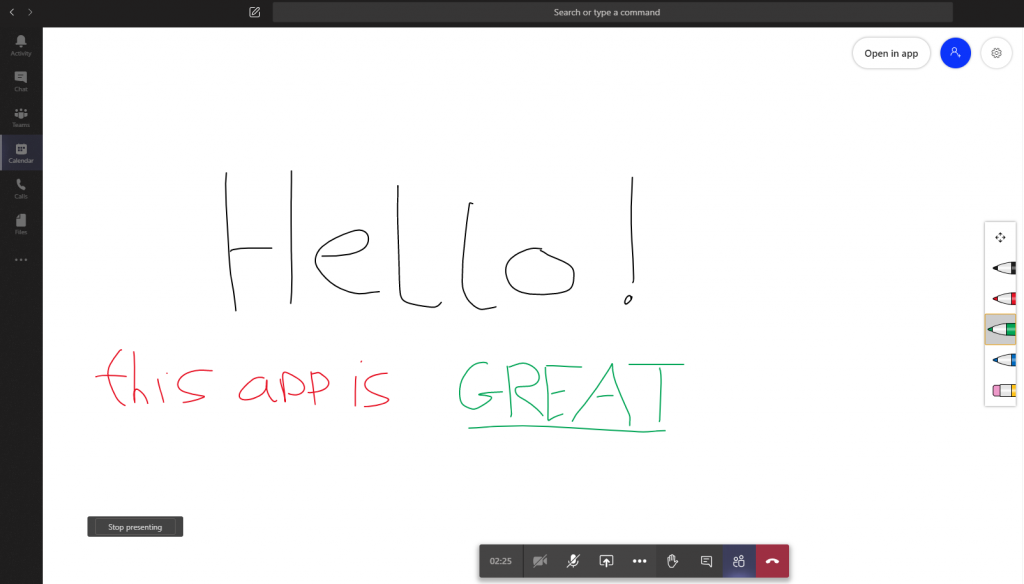
The Whiteboard facility in Teams is massively useful; it allows you to visually describe whatever content you are talking about in real time, giving your colleagues a chance to envision what’s in your head. Moreover, if you have two devices, say a tablet and a laptop, you can join the meeting with both, but join with one device dedicated as a companion device. This will be the device used for drawing. So, whilst you’ve got your camera all set on your laptop, you can be drawing away on your Surface Pro, or iPad, for example.
To start sharing the whiteboard, click the share button and then you’ll find the whiteboard app over to the right hand side. Once open you get a number of different pens as options, and what’s even better is other people can join in and help you annotate!
Teams productivity hack number 8: Planner reminders to your channel
I already mentioned planned in Teams Productivity Hack number one, but it’s so good and because I’m 100% convinced you’ll use it I’ll mention it again. Planer notification can be sent directly to users to remind them when tasks are overdue, or to the channel where Planner has been setup. This nudges users to get tasks completed in a timely fashion and gives project managers visibility of blockers or problem tasks.
Teams productivity hack number 9: Change the display order of your channels
Project priorities change all the time; What was the most important last week can suddenly become blocked, leaving you free to work on something else for the next week or two. Move any Teams you’re not using to the bottom of your channel list, leaving your most frequented Teams at the top. Note; Teams will always show a handful of your most visited Teams and hide any Teams you haven’t used in a while by default.
Teams productivity hack number 10: Login to multiple Teams instances at different businesses
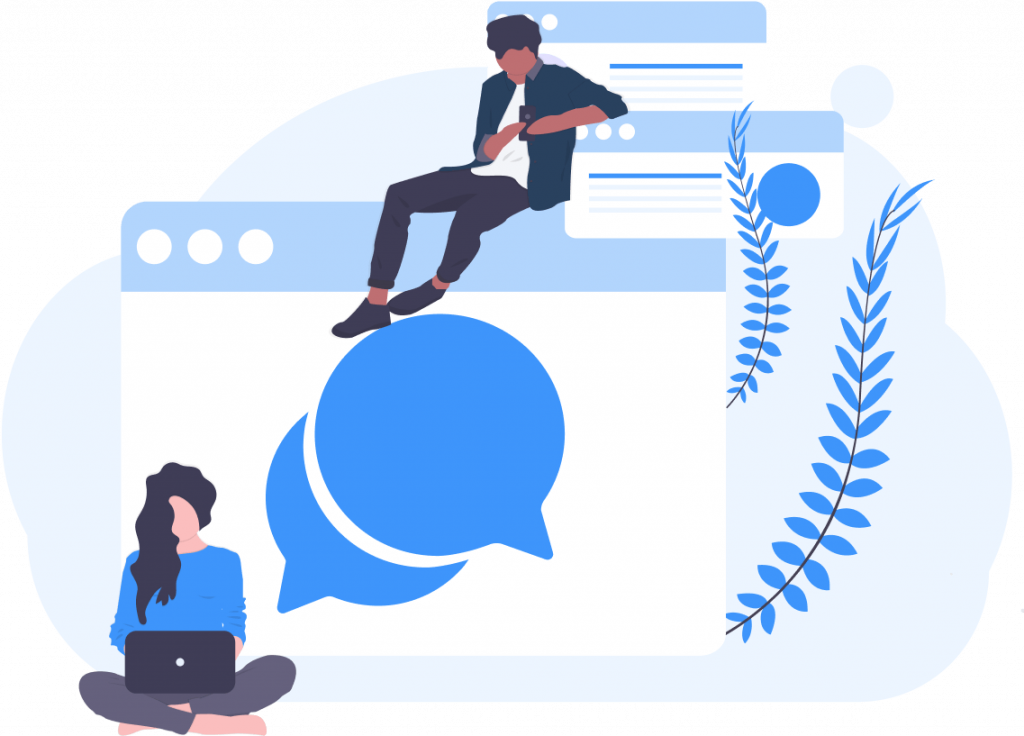
There are many reasons why you may need to do this; you may have an account in many partner tenant, perhaps your clients want to hold any content or documents you produce in their tenants. Whatever the reason, you can login to multiple Teams tenants easily simply by using a different browser for each Teams Web Client. Alternatively, you can setup FireFox or Chrome profiles and these will also create seperation for you, meaning you can login to one Teams tenant for every profile within your browser.